

- #Vmware fusion freeware install
- #Vmware fusion freeware license
- #Vmware fusion freeware iso
- #Vmware fusion freeware professional
Then, click on the Play icon to start up your virtual machine.Back on the System Preferences window, you can skim through and change other settings as per your requirements.The default value is already set, but you can increase/decrease it using the slider. Here, you can choose how much disk space you want to allocate for your virtual hard drive.Set the Shared graphics memory to the desired value and then hit Show All.Click Show All on the ribbon bar to return back to the System Preferences window.Make sure that the Memory is not below the recommended value.

Choose the number of Processor cores you want to assign to the virtual machine.You’ll now reach the System Preferences window. Click the Settings icon on the VMware player ribbon bar.However, even if it doesn’t, you can manually bring it up and make the necessary changes.Įvery item on this window can be customized as per your liking, but there are a few that you should especially look out for. You are going to be setting these options on the System Preferences window, which will most probably load automatically right after the installation process. VMware Fusion provides you with a variety of different configuration options to ensure that your machine runs efficiently.
#Vmware fusion freeware install

#Vmware fusion freeware iso
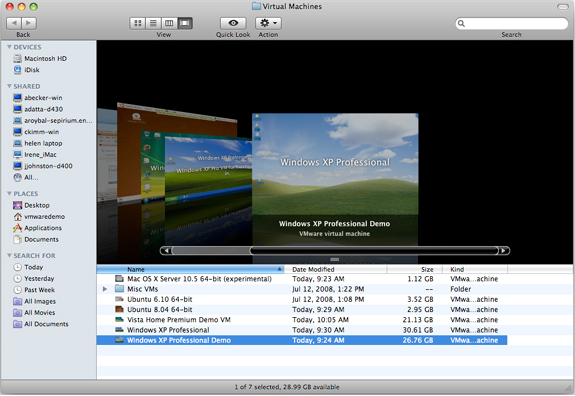
You can now start using the application.Īfter the installation process is complete, you can install a virtual machine to use alongside your Mac computer.Click the padlock again to save your changes.Select Accessibility from the left panel.Click the padlock on the bottom left corner of the window to unlock it.Now, on an alert that pops up, click Open System Preferences.
#Vmware fusion freeware professional
However, if you dont, select I want to try VMware Fusion 12 Professional for 30 days.
#Vmware fusion freeware license


 0 kommentar(er)
0 kommentar(er)
